یک سکانس را در sequence دیگر دیگر قرار دهید تا ویرایشی راحت تر اما قدرتمند را در پیش روی خود داشته باشید. این کامل ترین توضیح و به عبارتی خلاصه ترین توضیح برای آموزش گزینه nest در پریمیر است. اما اگر میخواهید با نست کردن در پریمیر پرو بیشتر آشنا شوید و کاربرد های آن را بشناسید با ما تا انتهای این مقاله همراه باشید.
گزینه NEST در پریمیر پرو درواقع به این معناست که شما میتوانید از یک سکانس به عنوان فایل منبع یا سورس تدوین خود استفاده کنید
گزینه nest در پریمیر چه کاربردهایی دارد؟
یک سکانس را در یک سکانس دیگر قرار دهید تا آن را nest کند. این به شما امکان میدهد افکتها را اعمال کنید و sequence ای تودرتو را بهعنوان یک کلیپ واحد ویرایش کنید، نه اینکه چندین کلیپ داخل آن را تغییر دهید. البته اجزای داخل نست ها که به عنوان سکانس هایی تو در تو هستند همچنان قابل ویرایش می باشند. جالب است بدانید تغییرات ایجاد شده در داخل هر نست به صورت پویا و زنده در سکانس مربوطه به روز شده و قابل مشاهده است.
در صفحه دانلود پروژه آماده پریمیر نمونه های بسیار زیادی وجود دارد که میتوانید رایگان دانلود کرده و برای تمرین از آنچه در این آموزش یاد می گیرید استفاده کنید.
نحوه نست کردن در پریمیر
مطمئن شوید که دکمه Insert And Overwrite Sequences As Nest or Individual Clips در Timeline فعال باشد. اگر با این مبحث آشنا نیستید میتوانید از آموزش پنل تایم لاین موجود در سایت رسانه فارسی استفاده کنید
برای نست کردن در پریمیر و قرار دادن یک سکانس در یک سکانس دیگر، از همان تکنیک های ویرایشی که ممکن است برای ویرایش یک کلیپ بکار ببرید، از جمله مواردی که در زیر توضیح داده شده استفاده کنید.
یک sequence با استفاده از گزینه nest در پریمیر برای کلیپ هایی که قبلا در یک sequence وجود دارد ایجاد کنید
- کلیپ هایی را که می خواهید در sequence جدید به عنوان nest قرار دهید انتخاب کنید.
- روی کلیپ های انتخاب شده کلیک راست کرده و Nest را انتخاب کنید.
- یک نام برای sequence جدید وارد کنید و روی OK کلیک کنید.
- نست ساخته شده جایگزین کلیپ های انتخاب شده در sequence فعلی می شود و در پانل پروژه ظاهر میگردد.
ویرایش فایل های موجود گزینه nest در پریمیر
نست های ایجاد شده درواقع همان سکانس های منظم و قابل ویرایش هستند که میتوانید با دوبار کلیک کردن آنها را باز کنید. برای اجرای این کار می توانید یکی از مراحل زیر انتخاب کنید
- در پنل پروجکت سکانس نست شده را بیابید و روی آن دوبار به سرعت کلیک کنید
- در پنل تایم لاین گزینه nest را (که معمولا به رنگ سبز است) بیابید و روی آن دو بار به سرعت کلیک کنید
چگونه پس از نست کردن در پریمیر آن را وارد سکانس دیگری کنیم؟
اگر هنگام اضافه کردن یک نست در سکانسی جدید با مشکل مواجه هستید و ممکن است با از هم گسستگی آن در پنل تایم لاین مواجه شوید، می بایست از گزینه های موجود در پنل تایملاین دکمه Insert And Overwrite Sequences As Nest or Individual Clips را فعال کنید. برای این کار یک بار روی آن کلیک کنید تا از حالت خاموش به روشن تغییر وضعیت داده و رنگ آن آبی شود.
نکته: تمام کلیپ های یک صحنه را در یک سکانس قرار دهید و از آن sequence به عنوان یک کلیپ منبع برای سکانس اصلی خود استفاده کنید. به این ترتیب، سکانس ها می توانند راه جدیدی برای کاوش فیلم شما ارائه دهند.
کپی رایت: ویدیو این صفحه از سایت آپارات به آدرس aparat.com/v/ZbOFl تهیه شده است. همچنین این مقاله ترجمه ای از سایت ادوبی می باشد که با مراجعه به این لینک میتوانید به نسخه اصلی آن دسترسی داشته باشید

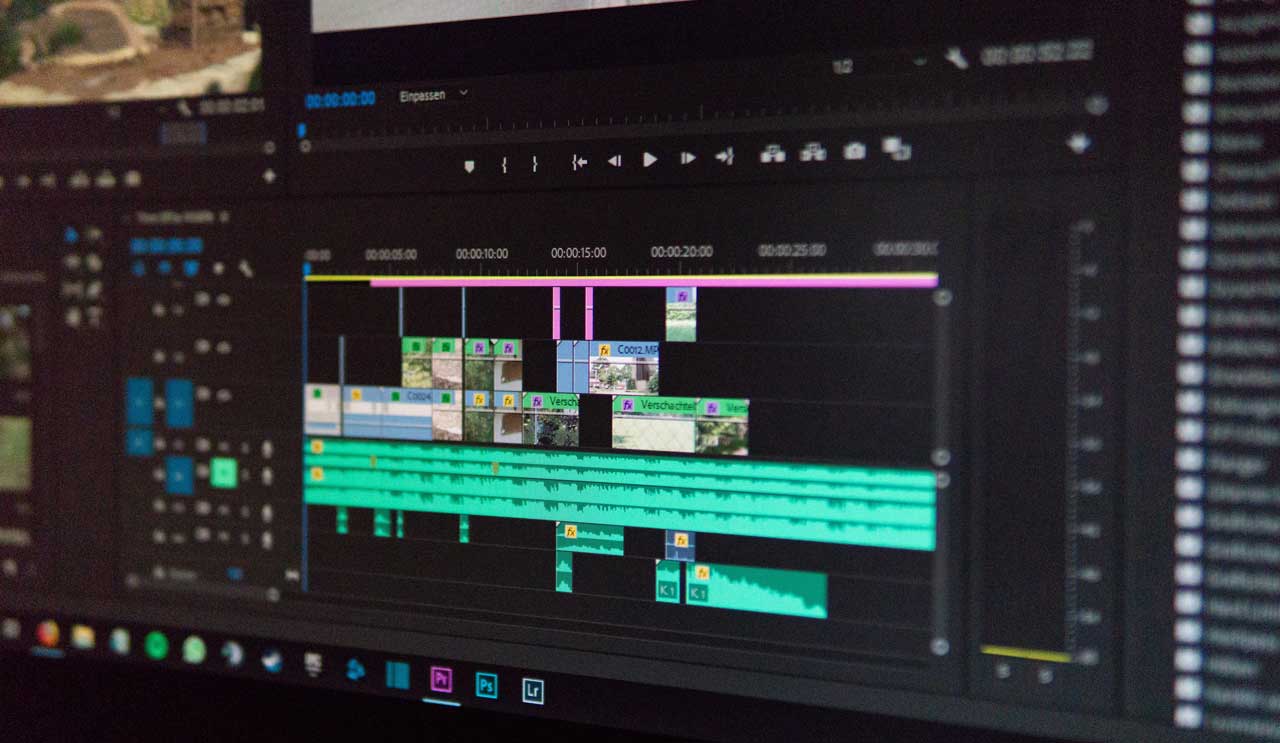


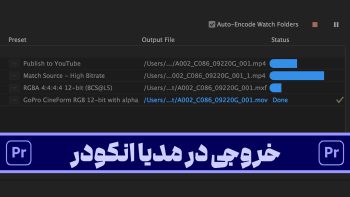



هیچ دیدگاهی نوشته نشده است.