در دومین قسمت از آموزش رایگان پریمیر تلاش کرده ایم تا شما را با بخش هایی از محیط کاری پریمیر (Workspace) آشنا کرده و کاربرد مهمترین بخش های آن را با شما در میان بگذاریم تا در آموزش های بعدی به مباحث مفصل تر به همراه مثال های متنوع بپردازیم. پریمیر از چندین بخش اصلی تشکیل شده است که هر یک از این اجزا برای ساخت فیلم به یک دیگر وابسته هستند و در صورتی که شما با محیط این نرم افزار و کاربرد آنها به صورت کلی آشنا باشید، در واقع کمک شایانی برای درک بهتر آموزش ها به خود کرده اید. اجزا اصلی محیط کار شما در پریمیر عبارت اند از بخش project و source و effect controls و program و اصلی ترین بخش آن یعنی timeline که بیش از 80 درصد کار تدوین ما در آن انجام میشود. با ما تا انتهای این قسمت همراه باشید تا در ادامه به توضیحات بیشتری از این نرم افزار بپردازیم
پنل project در محیط کاری پریمیر
پنجره project اولین قسمت از نرم افزار پریمیر است که با آن سرو کار خواهیم داشت. کار اصلی این بخش وارد کردن فایل های شما به محیط نرم افزار جهت مدیریت آنها برای تدوین فیلم ها می باشد. از امکانات بسیار خوبی که در محیط کاری پریمیر از project میتوان به آن اشاره کرد، این است که میتوانید فایل ها را پوشه بندی کرده و یا با استفاده از گزینه label، به هر گروه از فایل ها رنگ به خصوصی را القا کنید. همچنین برای ساخت سکانس ها و رنگ ها و دیگر موارد لازم برای ساخت و تدوین فیلم ها به این پنجره از محیط کاری پریمیر محتاج خواهیم بود (آموزش پریمیر: پنجره پروجکت project)
کاربرد پنل source چیست؟
پنل source پس از وارد کردن فایل ها در پنل project ، دومین قسمت از محیط کاربری نرم افزار پریمیر است که با آن درگیر خواهی شد، پنجره source به شما این امکان را میدهد تا فایل های خود را در فضای بهتری مشاهده کنید و جهت تنظیم زمان و علامت گزاری و … فضای بهتری را در اختیار داشته باشید. برای این منظور میتوانید از طریق بخش آموزشsource در پریمیر اطلاعات بیشتری کسب نمایید.
Timeline چیست و tools چه کمکی در پریمیر میکند؟
Timeline مهم ترین پنل ما در پریمیر می باشد که همانطور که در ابتدای این مقاله ذکر کردیم بیش از هشتاد درصد مراحل تدوین در این قسمت انجام میشود. این قسمت به شما این اجازه را خواهی داد تا پس از دسته بندی فایلهای خود در محیط project و مدیریت هر کدام از آنها در محیط source آنها را به بخشtimeline هدایت کرده و فیلم های خود را از این قسمت بسازید.
همچنین تمامی بلاهایی که شما بر سر فیلم های خود در پنجره timeline می آورید نیاز به ابزار هایی دارد که تمامی آنها را در قسمت tools مشاهده خواهید کرد . در این قسمت ابزار هایی همچون razor tool ، tyip tool ، selection tools و … میتوانیم اشاره کنیم که اصلی ترین بخش های کاربردی در قسمت tools می باشد اما شرکت ادوب در نرم افزار های پریمیر ابزارهای کاربردی دیگری را نیز در این قسمت اضافه کرده است که در آموزش های بعدی به آنها نیز خوهیم پرداخت
محیط کاری پنل Program در پریمیر
Program نمایشگری است که شما نتیجه کار خود را در آن خواهی دید. به عبارتی دیگر تمامی فعالیت هایی که شما در محیط timeline انجام خواهید داد بر روی این پنجره اعمال خواهد شد. در محیط کاری پریمیر پنل های Program و source از نظر گزینه های موجود در آنها بسیار شبیه به هم بوده و هرکدام از آنها یک کار را انجام میدهند و تفاوت سورس و پروگرام در ماهیت آنهاست. سورس محیطی را برای شما فراهم میکند تا بتوانید فایل های خام خود
پنل Effects چه کاری در محیط کاری پریمیر (workespas) انجام می دهد؟
یکی از پرکاربرد ترین قسمت ها در adobe premiere پس از گزینه های مطرح شده، بخش effects می باشد زیرا تمام جلوه ها و زیبایی هایی که میخواهید از طریق این نرم افزار به فیلم ها و تصاویر خود اضافه کنید با استفاده از این بخش انجام میشود. ما در effects گزینه های متعددی داریم که میتواند از بین آنها به بخش پریست ها، ترنزیشن های صوتی و تصویری و همچنین به افکت های صوتی و تصویری اشاره کرد که در ادامه بخشی هایی از آن را برای شما توضیح خواهیم داد
- افکت های صوتی و تصویری (video effects & audio effects)
افکت های صوتی و تصویری جلوه هایی هستند که میتوانید به واسطه آنها بر فیلم یا تصویر و یا صدای فیلم های خود تاثیر بگذارید . برای مثال می توانید بر رنگ، نحوه حرکت و یا قالب فیلم جلوه های ویژه ای را اعمال کنید. همچنین افکت های صوتی نیز این قابلیت را برای شما امکان پذیر می کند تا بتوانید به صداهای خود افکت هایی همچون تکرار صدا ، افکت رادیویی و … اضافه کنید. البته ما در ادامه مبحث آموزش پریمیر در پست های بعدی تمام این افکت ها را به شما آموزش خواهیم داد - پریست ها (presets)
همچنین پریست ها هم یکی از امکانات فوق العاده ای است که نرم افزار پریمیر را از بیشتر نرم افزار های تدوین دیگر متمایز کرده است. شما از طریق گزینه پریست ها به دنیایی از افکت های آماده ای که خودتان ساخته اید یا از اینترنت دانلود کرده اید میتوانید دسترسی داشته باشید. در واقع بسیاری پریست ها، همان افکت های موجود در پریمیر است که با تنظیم مجدد آنها و ترکیب هریک از افکت ها باهم یک افکت جدیدی را ساخته اند که مطمئن هستیم با دسترسی به پریست های جدید، میتوانید شگفت انگیز بودن های پریمیر را مشاهده کنید - ترنزیشن ها (transitions)
از دیگر قابلیت های پنل effects در این نرم افزار میتوان به ترنزیشن ها (transitions) اشاره کرد. ترنزیشن ها این قابلیت را دارند تا در زمان پرش از روی یک فوتیج بر روی فوتیج دیگر، افکت هایی را در بین این دو قرار دهد تا با جلوه های ویژه به فیلم بعدی وارد شود تا از شوک پرش به فیلم بعدی جلوگیری شود. ساده ترین حالت ممکن ترنزیشن ها، اعمال فید بر روی فیلم هاست به این صورت که فیلم قبلی آرام آرام محو شده و فیلم بعدی آرام آرام ظاهر می شود که در این صورت پرش به صورت بسیار نرم انجام میشود و مخاطب بیشتر با فیلم شما ارتباط میگیرد
پنل effect controls در محیط کاری پریمیر
effect controls یکی از قسمت هایی است که در این نرم افزار بسیار بسیار مورد توجه قرار میگیرد، زیرا تمامی افکت هایی که به صداها و یا فیلم های خود در timeline اعمال کرده اید، توسط پنجره ای به نام effect controls مورد ارزیابی قرار میگیرد و شما میتوانید تنظیمات دلخواه خود را بر روی آن ایجاد کنید . کنترل افکت های شما از سه تنظیم اصلی به نام های Motion، opacity و Time remapping تشکیل شده است که با استفاده از آنها می توانید به فوتیج های خود حرکت دهید، آنها را بزرگ و کوچک کنید، نور یا رنگ فیلم های خود را تا حدودی تنظیم کنید و یا سرعت فیلم خود را کم یا زیاد کنید. اما جدای از این تنظیمات، تمامی افکت هایی که بر روی فیلم ها از طریق پنل effects اعمال شوند نیز از قسمت effect controls قابل تنظیم و مشاهده می باشد
جبران اشتباهات با استفاده از history
با این که بخش هایی که تاکنون ذکر شده از کاربرد های فراوانی برخوردار هستند و جزو اصلی ترین قسمت های کار با پریمیر بشمار میروند، اما نمیتوان از کاربرد بخش history چشم پوشی کرد. شما تمامی کارهایی که در این نرم افزار با فیلم های خود میکنید، به صورت یک لیست در پنجره history به نمایش در خواهد آمد تا در هر مرحله که خطایی مرتک شده و یا فیلم های خود را درست تدوین نکرده اید، میتوانید با مراجعه به پنجر history به چند مرحله به عقب تر برگردید . همچنین میتوانید با فشار دادن همزمان دکمه های ctr +z یک مرحله به عقب و با فشار دادن دکمه های ctrl + shift + z یک مرحله به جلو بروید. اما این را باید در نظر داشته باشید که پنجره history نمیتواند بیشتر از یک تعداد مشخصی اتفاقات انجام شده در نرم افزار را ذخیره سازی کند پس توصیه ما به شما این است که هر چند دقیقه یک بار از پروژه های خود یک نسخه جدید ذخیره سازی کنید تا در صورت بروز اشتباهات و پشتیبانی نکردن پنجره history از مراحل بسیار قبلتر، این اشتباهات قابل جبران باشد
کار با صدا در نرم افزار پریمیر
یکی از شگفتی ها و زیبایی های پریمیر که به شخصه بسیار من را وابسته به این خود کرده است کار با صداها است. البته نقطه جذابیت این نرم افزار زمانی بیشتر می شود که با توجه به امکانات بسیار مفیدی که در زمینه کار با صدا دارد، امکان سینک شدن به نرم افزار ادوب ادیوشن را نیز برای کاربران فراهم کرده تا در صورت لزوم صداهای خود را در محیط بسیار بسیار حرفه ای تری ادیت کنند. با این حال نرم افزار پریمیر هم قابلیت های بسیار مفیدی را برای ادیت صداها در خود جای داده است که از بین آنها میتوان به پنل audio clip mixer اشاره کرد
پنل Media beowser چگونه به پنل project در پریمیر کمک میکند؟
این بخش درواقع برای کسانی که تمایل دارند از محیط نرم افزار به فایل های خود دسترسی داشته باشند و آنها را مستقیما به پریمیر وارد کنند بسیار کاربردی است. درواقع این بخش برای تکمیل محیط project کاربرد دارد و تاثیر مستقیمی بر روی فیلم ها نمی گذارد
ما تمام تلاش خود را کرده ایم که در این مقاله به اصلی ترین ابزار های موجود در پریمیر بپردازیم. در واقع هدف از این مقاله این نبود که هر یک از این بخش ها را برای شما آموزش دهیم زیرا آموزش دادن این بخش ها چندین مقاله و چندین فیلم آموزشی مفید را می طلبد با این حال هدف ما از ارائه این قسمت از آموزش رایگان پریمیر آشنایی اولیه شما با نرم افزار پریمیر بوده تا با نگاهی وسیع تر در ادامه به بخش های مختلف این نرم افزار بپردازیم
لطفا سوالات خود را از طریق بخش نظرات با ما در میان بگذارید . همچنین لطفا ما را در این مسیر دشوار از طریق ارائه پیشنهادات و انتقادات خود همراهی بفرمایید

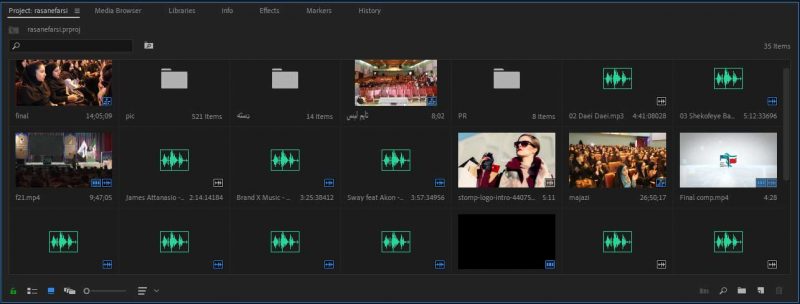
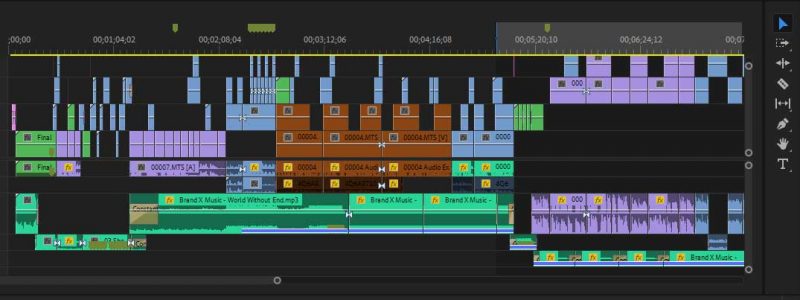
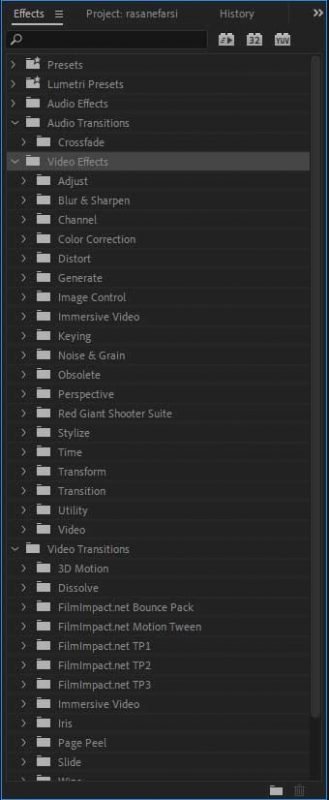

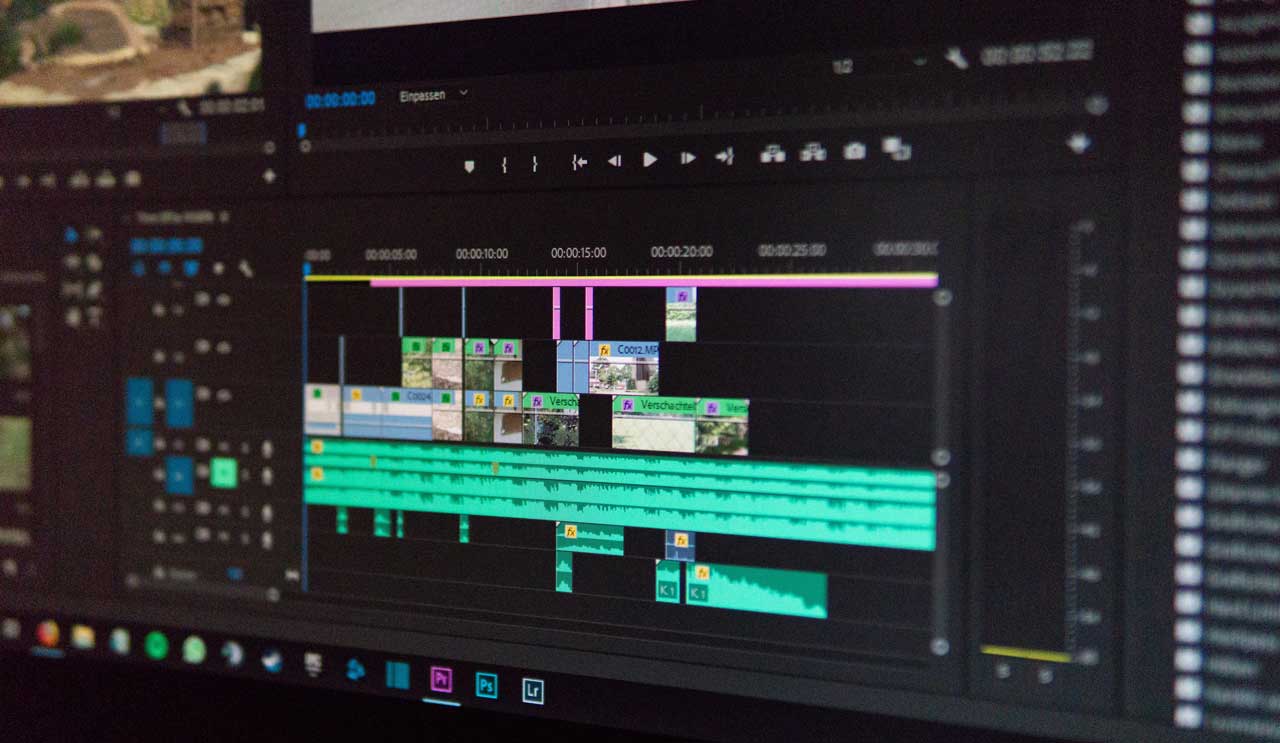


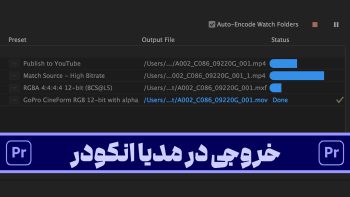



عالی مرسی
10