نرم افزار پریمیر (adobe premiere) یکی از قدرتمند ترین نرم افزار های تدوین فیلم در دنیاست است که به یکی از اجزای جدانشدنی دنیای تدوینگران تبدیل گشته است. بسیاری به پریمیر به دلیل محیط کاربری نسبتا سختی که در ابتدای مسیر یادگیری دارد ایراد میگیرند درحالی که با آموزش برخی نکات خواهید فهمید که پس از مدتی به غیر از پریمیر با هیچ نرم افزار تدوین دیگری احساس راحتی نمی کنید به همین علت ما تمام تلاش خود را کرده ایم تا علاوه بر بیانی ساده در مجموعه آموزش پریمیر، نکات کلیدی و کمتر پرداخته شده را با شما به اشتراک بگذاریم. در اولین قسمت از این مجموعه به ساخت پروژه جدید در پریمیر به همراه تنظیمات آن خواهیم پرداخت. با ما تا انتهای این مقاله همراه باشید
صفحه خوش آمد گویی پریمیر
یکی از فرایند های اضافه شده در طی سالهای اخیر به نرم افزار های شرکت ادوب صفحه خوش آمد گویی است که پس از هربار اجرای آن، با پنجره ای همچون تصویر بالا مواجه خواهی شد که هدف اصلی آن، دسترسی راحتتر کاربر به پروژه های قبلی خود می باشد.
همانطور که مشاهده میکنید در بالای این پنجره دو گزینه home و sync settings قرار دارد که با کلیک بر روی هرکدام از آنها منوی جدیدی در صفحه برای شما ظاهر خواهد شد. بخش home که شما را به صفحه اصلی هدایت میکند از اصلی ترین کاربردهای آن مشاهده لیستی از پروژه های قبلی شماست که در صورتی که از قبل در پریمیر پروژه ای ساخته و آن را در جایی ذخیره کرده باشید، میتوانید لیست آنهارا به ترتیب زمانی، حجم پروژه و یا حتی نوع پروژه در قسمت Recent مشاهده کنید.
همچنین یکی دیگر از امکاناتی که طی چند سال اخیر به نرم افزارهای شرکت ادوب اضافه شده اجرای پروژه ها به صورت کار تیمی است . به این شکل که میتوانید پس از ایجاد حساب کاربری در وب سایت ادوب و اعمال تنظیمات لازم، پروژه های خود را به صورت گروهی بسازید. گزینه sync settings به همین منظور در این پنجره شما اضافه شده است که متاسفانه به دلیل تحریم هایی که شرکت های آمریکایی به ایران اعمال کرده اند این گزینه تا اطلاع ثانوی برای ایرانی ها غیر فعال بوده و کاربردی ندارد. همچنین به علت همین تحریم ها و به دلیل نا کارامدی فعلی سه گزینه دیگر در این صفحه همچون open premiere rush project, new team project و open team project، این گزینه ها در این آموزش قرار نگرفته اند. در صورتی که این گزینه ها در ایران فعال شوند آموزش اختصاصی آن را نیز در سایت قرار خواهیم داد.
آموزش ساخت پروژه جدید در پریمیر
در صورتی که پروژه های از قبل ساخته شده شما در لیست Recent وجود نداشته باشد، میتوانید با انتخاب گزینه open project به پروژه مد نظر خود از طریق فرخوانی آن در هارد دسترسی پیدا کنید و در صورتی که قصد ساخت پروژه جدید در پریمیر را دارید می توانید با انتخاب گزینه new project وارد مراحل بعدی شوید
در این مرحله پس از انتخاب نام پروژه خود در قسمت Name و انتخاب محل ذخیره پروژه خود در قسمت Location به سه تب اصلی General و Scratch Disks و Injest Settings می رسیم که هر یک از این قسمت ها را برای شما شرح خواهیم داد
در تب General به تنظیمات عمومی پروژه خود دسترسی خواهید داشت. که در این قسمت در صورتی که از کارت گرافیک نسل جدید استفاده میکنید پیشنهاد میکنیم قسمت video Rendering and playbak را بر روی گزینه GPU با فناوری CUDA تنظیم کنید . این گزینه به این جهت است که نرم افزار پریمیر بیشتر قدرت خود را از کارت گرافیک تامین کرده و در نتیجه سرعت پردازش آن بالاتر می رود. همچنین در ادامه فرایند این مرحله برای گزینه های بعدی در صورتی که با اصطلاحات سینمایی آشنایی ندارید به شما توصیه میکنیم در بخش هایVideo و Audio و Capture format به ترتیب آنها را بر روی گزینه های timecode وAudio Samples و HDV تنظیم کنید
پس از اتمام بخش General بر روی تب Scratch Disks کلیک کنید . این قسمت عمل ذخیره سازی هریک از کارهای پریمیر را در قسمتی از هارد که شما مشخص میکنید انجام میدهد . برای مثال ما برای این پروژه پوشه ای با نام رسانه فارسی در درایو D ایجاد کرده ایم . درصورتی که تمام گزینه های موجود همچون project Auto Save و Captured Video و Captured Audio و … را بر روی گزینه Sam as Project تنظیم کنیم، تمامی فرایند هایی که به فضای ذخیره سازی احتیاج خواهند داشت، در همان محل ذخیره پروژه قرار خواهند گرفت.
در صورتی که درایو مورد نظر شما فضای کافی برای تمام اطلاعات موجود را نداشته باشد شما میتوانید هر یک از موارد موجود را در محل دلخواه خود تنظیم کنید (با این حال توصیه رسانه فارسی به شما این است که جهت ایجاد نظم بهتر تمامی موارد را بر روی یک فولدرتنظیم کنید)
آموزش پروکسی ها در پریمیر :
پس از پایان مراحل قبلی به یکی از کاربردی ترین مراحل پریمیر خواهیم رسید که البته این مرحله برای کسانی که قدرت سیستم آنها بالاست کاربرد چندانی ندارد زیرا هدف از Ingest Setting درواقع کاهش موقتی کیفیت فیلمهای خام و در نتیجه افزایش سرعت پردازش برای کارهای تدوین می باشد که می توانید پس از اتمام مراحل تدوین حالت موقتی پروکسی های خود را غیر فعال کرده و با کیفیت بسیار بالا از پروژه های خود رندر گیری کنید
توصیه ما به کسانی که برای اولین بار پا به دنیای آموزش پریمیر گذاشته اند این است که به دلیل پیچیدگی مختصری که مبحث پروکسی های پریمیر دارد و با توجه به نیاز اعمال تنظیمات هماهنگ نرم افزار پریمیر با نرم افزار انکودر دارد، فعلا از این درس گذشته و درس های بعدی آموزش رایگان پریمیر را مطالعه بفرمایید اما در صورتی که علاقمند به مشاهده ادامه این آموزش در تب Ingest Setting هستید ، میتوانید در لینک (آموزش پراکسی و افزایش سرعت در پریمیر) به مشاهده این بخش از آموزش پریمیر بپردازید 😊
در انتهای این مقاله ضمن سپاس از این که با ما همراه بودید لازم دانستیم نکته ای را یادآوری کنیم. با توجه به اینکه هدف اصلی تیم بزرگ رسانه فارسی آموزش هدفمند و خلاقانه نرم افزارها و محصولات رسانه ای می باشد، لذا خواهشمندیم که با نظرات، انتقادات و پیشنهادات خود از طریق بخش نظرات ویا تماس با ما، ما را در این مسیر دشوار همراهی بفرمایید. در صورتی که سوالی در خصوص نرم افزار پریمیر دارید از طریق بخش نظرات همین پست سوالات خود را با ما مطرح کنید و یا آن را در بخش سوالات متداول مطرح نمایید

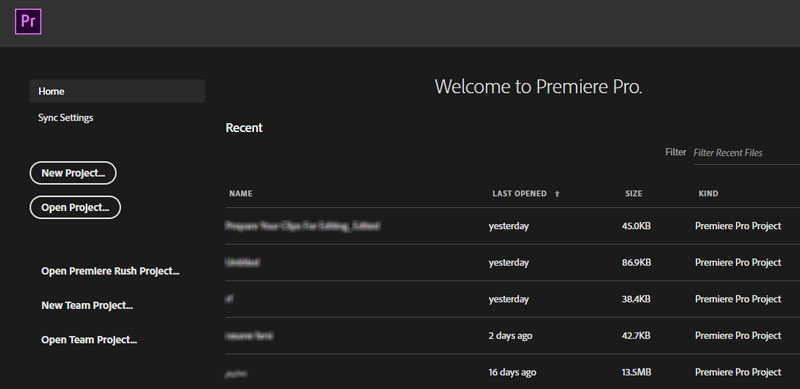
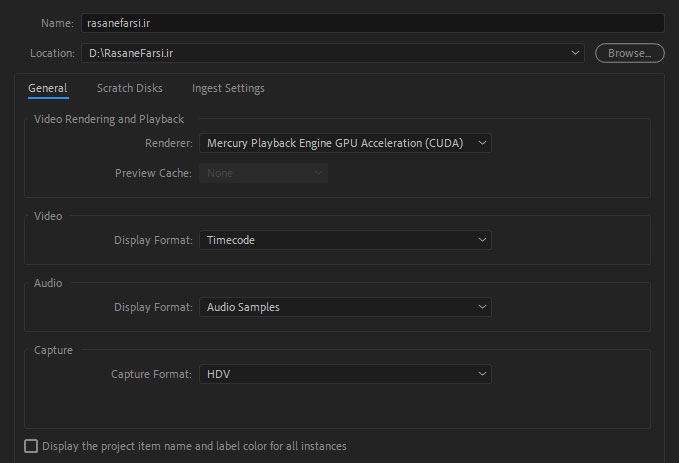
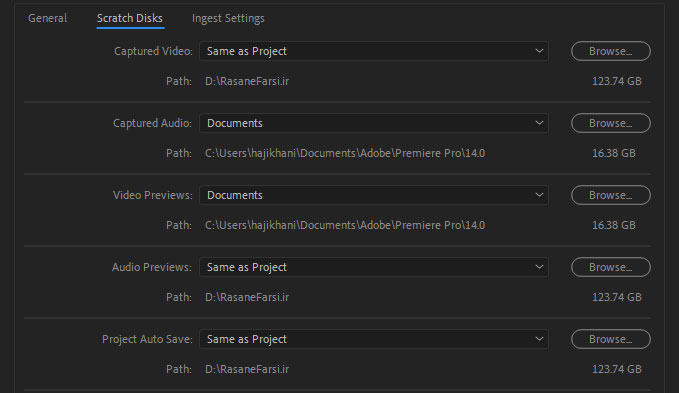
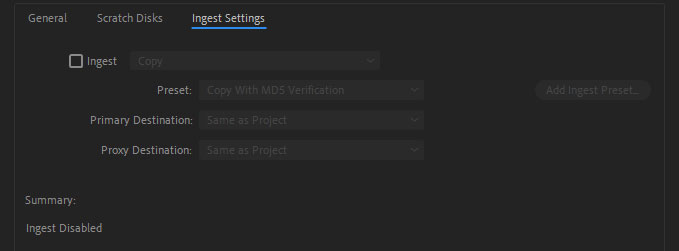
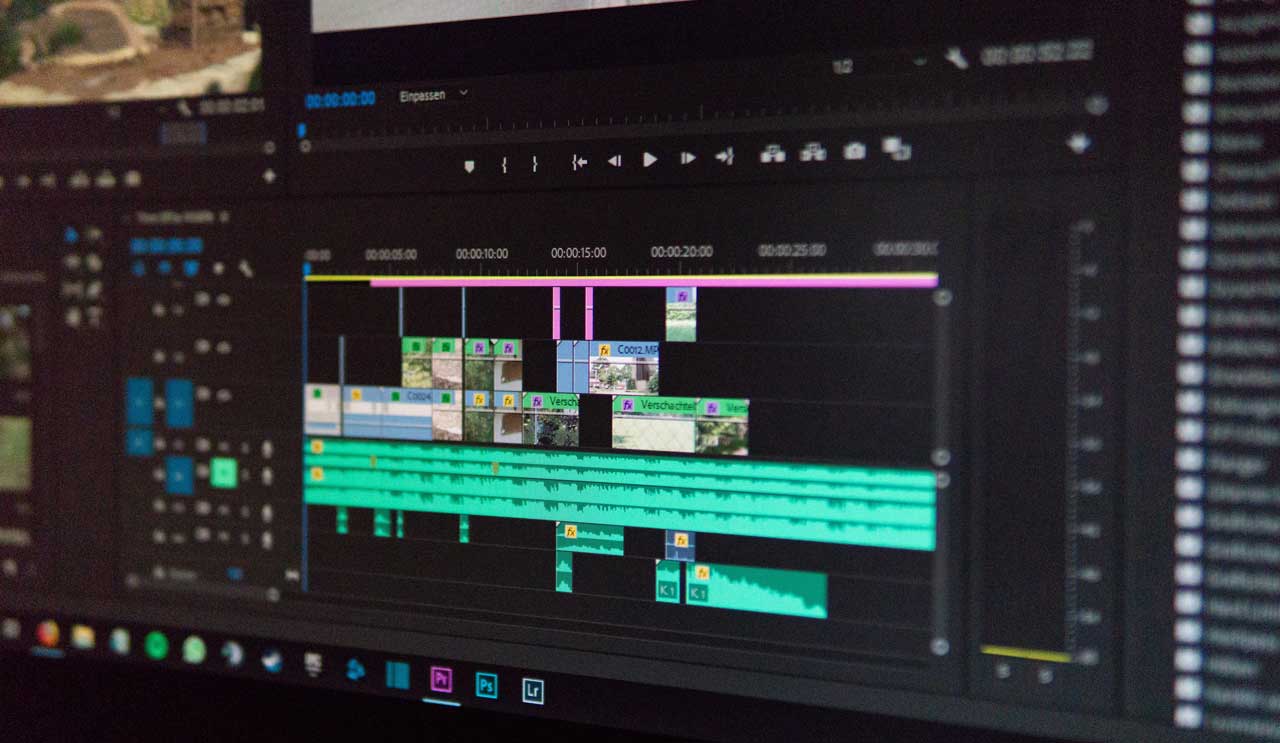


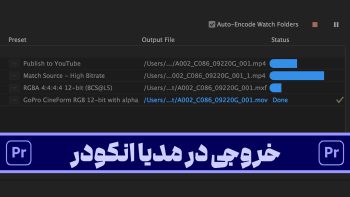



هیچ دیدگاهی نوشته نشده است.